Outlook Web App (OWA) is the webmail client for users of Office 365, Microsoft’s cloud based office suite. OneDrive for Business is Microsoft’s online file storage and collaboration platform. Microsoft announced some exciting new changes to both services earlier this year and recently implemented innovative integration between the two. These fresh improvements will streamline document collaboration and storage for users of both OWA and OneDrive for Business.
Microsoft noted two major changes and described them as:
- When you send an email in OWA, you can easily insert a link to a file on your OneDrive for Business cloud drive instead of attaching the file itself.
- When you send an attachment from your computer or device you can now automatically upload the file to your OneDrive for Business cloud drive and share the file as a link to that location.
One very nice addition is the ability to open documents straight from an email as noted above. However, perhaps the nicest improvement is the ability to edit a document without having to open the document as an attachment, edit the file, then send the file back to the original sender or group. Now users can open the document and make edits straight to the original file stored in OneDrive. That’s not all. These edits will be seen by anyone else that opens the file, and users can even edit a file simultaneously using the Office client in Office Online. This not only makes document collaboration and editing much easier, it avoids the confusion of users making similar edits or notes on the document unbeknownst to what others are doing.
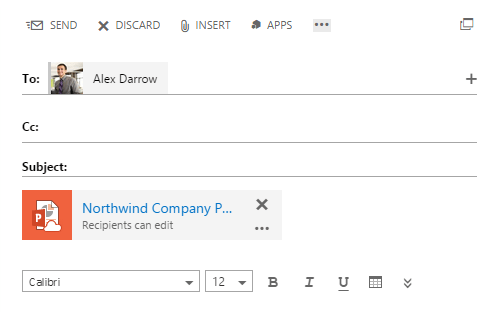
So, how does it work? When sending an email via OWA you have the option to create an attachment as usual. You can now choose documents you have uploaded and that are shared with you via OneDrive as well as the traditional method of uploading a document from your own hard drive. If you do upload a document from your hard drive you can choose to have that document automatically uploaded to OneDrive as well. Now, how will users know the difference between a traditional attachment and one sent via OneDrive? Microsoft thought of that too. Traditional attachments will look the same. OneDrive attachments will have a “cloud” symbol (shown above) to designate that it is attached via OneDrive.
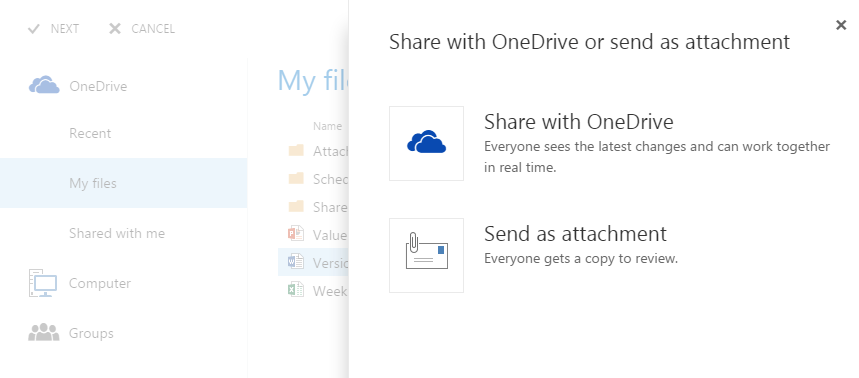
File permissions are also available when sending attachments from OneDrive. By default all users are allowed to edit the file, however, by managing the permissions accordingly you can choose certain recipients by name. This is useful when only certain recipients should have access to edit files, while others may just need to see the file.
What about mobile access? All of the features described above are also available for the mobile and tablet versions of OWA and OneDrive. Those on the go can access OneDrive files and easily attach them the same way you would using a desktop. These features are available for the iPhone, iPad, and Android devices.
As we described earlier collaboration is also a much easier task with these new enhancements. Editing a document from OWA is seamless as a side-by-side view comes up when a OneDrive attachment is clicked. This allows users to edit documents in the same window as their email message. This is nice as users do not have to switch between windows in order to edit a document, as editing suggestions are often placed within the body of an email. Furthermore, you can choose the “Edit and Reply” option which allows you to edit the document and send it back with an email reply. Note that an Office client such as Word or Excel can still be used to edit a live document if the side-by-side view is not for you.
Collaboration takes on a new meaning with live edits as well. A pop up near your cursor will show which edits you are making, while a pop up of others users shows what they are editing, or have edited, so that you do not make similar changes.
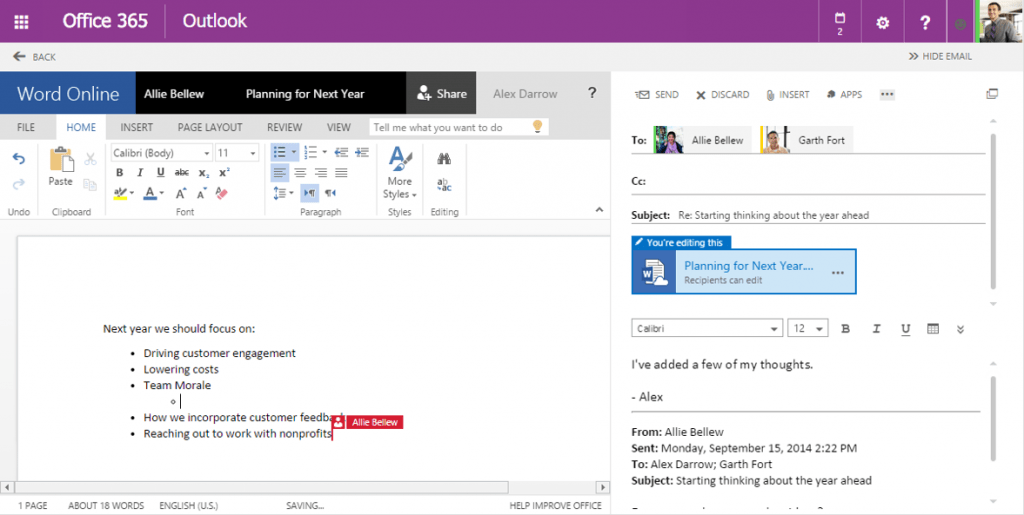
There are a few lingering questions about OWA and OneDrive, however. One being sending OneDrive attachments to those outside your organization. When doing so, that user must create or have a Microsoft account in order to view the document in OneDrive. Of course, you can always send the document as a traditional attachment, especially if that individual does not need editing capabilities. Also, forwarded messages will automatically grant the recipient permission to edit the file, and it’s unclear whether or not you can edit permissions for those recipients.
Finally, users want to know when these new features will take effect. They have already been launched on many user accounts, and should be available to all users by November of this year.
*Images sourced from Microsoft Blog